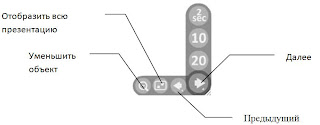Path – путь, позволяет задать последовательность показа объектов созданной презентации. Вам достаточно будет при показе презентации перейти в меню Prezi и нажимать кнопку «Далее» в правом нижнем углу экрана.
Дла установки пути:
- Выберите Write / Path / 1-2-Add
- Нажмите на объекты в порядке их представления при показе презентации.
При этом на объектах появляется кружок с порядковым номером и соединение линией. Между кружками с номером есть еще один маленький кружок, он служит для добавления объектов в путь
- Чтобы изменить путь показа объектов, нужно перетащить кружок с цифрой на другой объект.
- Чтобы удалить объект из показа, нужно перетащить кружок с цифрой в сторону, до его исчезновения
- Чтобы включить в последовательность новый объект, нужно маленький кружок перетащить на включаемый объект. Номера автоматически изменятся.
- Чтобы удалить весь путь показа объектов презентации нужно выполнить команды Path\Delete All.
При настройке показа презентации можно акцентировать внимание на деталях путем выделения фреймами (рамками), увеличением текста, слова.
Во время показа, можно перейти на любой объект презентации, а затем возобновить показ, нажав кнопку "Далее".
Можно вернуться к предыдущему объекту, нажав кнопку «Предыдущий». Если удерживать нажатой эту кнопку, появится дополнительная кнопка для возврата на начало презентации. Можно использовать клавиши Tab / Backspace и PageDown, PageUp для перехода между объектами презентации.
Презентацию можно показывать в автоматическом режиме. Для запуска автоматического режима нужно удерживать кнопку "Далее", при этом появится дополнительное меню, где можно задать время смены объектов на экране (2, 10, 20 секунд).