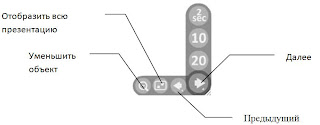Редактор Prezi получил новое оформление, новый интерфейс, более легкий и понятный.
До: надо было нажать одну из ваших prezi-картинок, чтобы получить всплывающее окно управления, в котором были закладки Manager, Download, Present, в которых можно было выбрать нужные режимы и настройки.
Сейчас: большинство опций для управления prezi выполнено в виде отдельных кнопок (например, редактировать, скачать , поделиться, удалить) и перенесены на общественную страницу с презентациями (страницу, где можно найти все созданные другими пользователями презентации).
До: Настройку аккаунта трудно было найти .
Сейчас: Вы можете управлять ими из "Your prezis" / Вашей страницы. Вы можете управлять выбором лицензий, отсюда вы можете скачать PreziDesktop (автономный редактор), с которым можно поработать 30 дней.
Внутри редактора работа с презентациями не изменилась.
Заходите, осваивайтесь!
Сейчас: большинство опций для управления prezi выполнено в виде отдельных кнопок (например, редактировать, скачать , поделиться, удалить) и перенесены на общественную страницу с презентациями (страницу, где можно найти все созданные другими пользователями презентации).
До: Настройку аккаунта трудно было найти .
Сейчас: Вы можете управлять ими из "Your prezis" / Вашей страницы. Вы можете управлять выбором лицензий, отсюда вы можете скачать PreziDesktop (автономный редактор), с которым можно поработать 30 дней.
Внутри редактора работа с презентациями не изменилась.
Заходите, осваивайтесь!